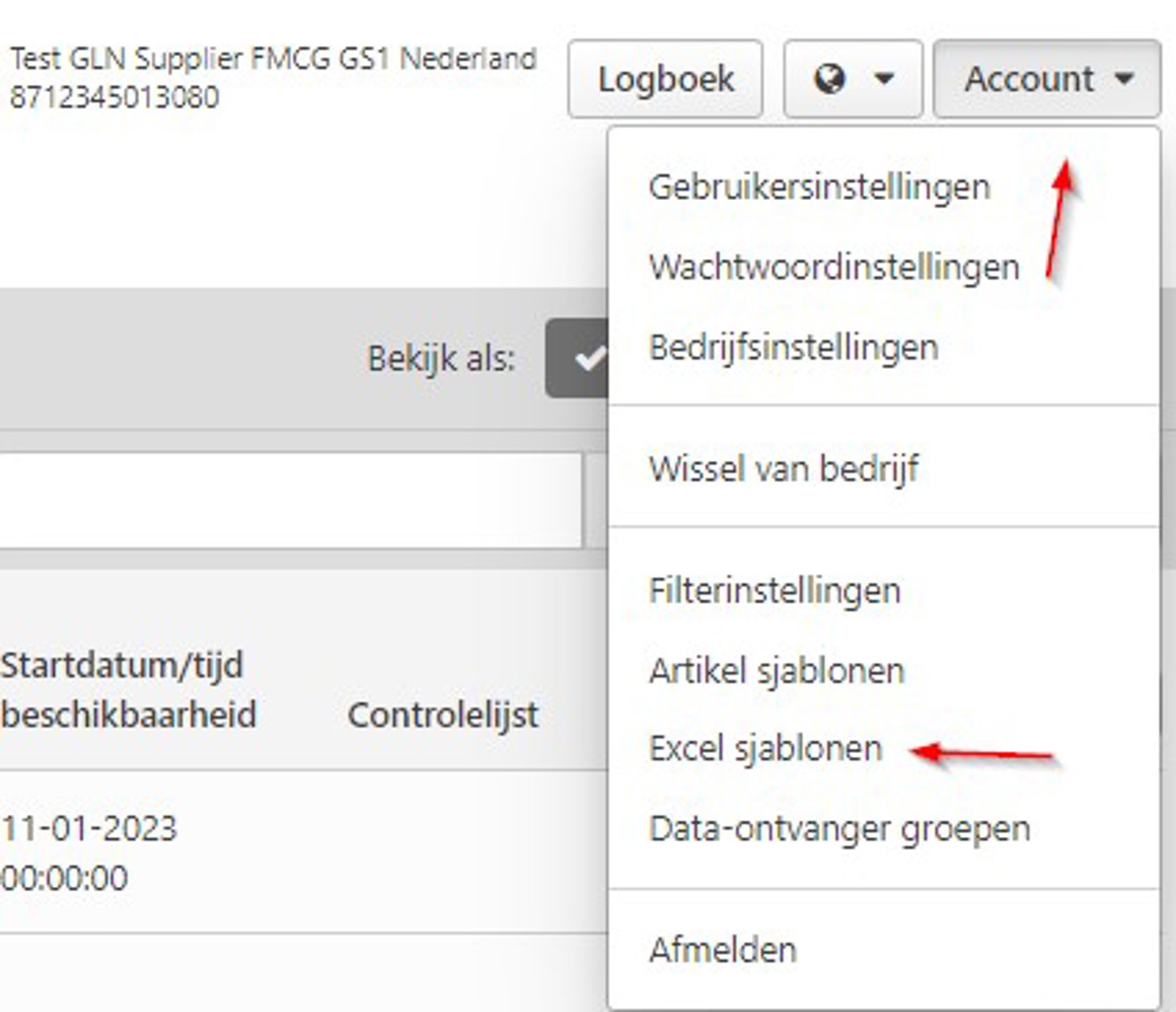GS1 Data Source - Nieuw in webinterface
In de webinterface van GS1 Data Source zijn er nieuwe handige mogelijkheden die je tijd kunnen besparen: het kopiëren van een hiërarchie om snel een hiërarchie voor een nieuw artikel te maken en het opslaan van een Excel sjabloon met de door jou geselecteerde attributen. We leggen hieronder uit hoe je dit kunt doen.
Kopiëren van een hiërarchie
Naast het kopiëren van een enkel artikel (GTIN) kun je straks ook een gehele hiërarchie kopiëren, zodat je die kunt gebruiken om een hiërarchie van een nieuw artikel te maken..
- Selecteer het hoogste niveau van een reeds gepubliceerde hiërarchie, bijvoorbeeld de omdoos. Klik vervolgens op ‘Nieuw artikel’ en kies voor ‘Kopieer hiërarchie’.
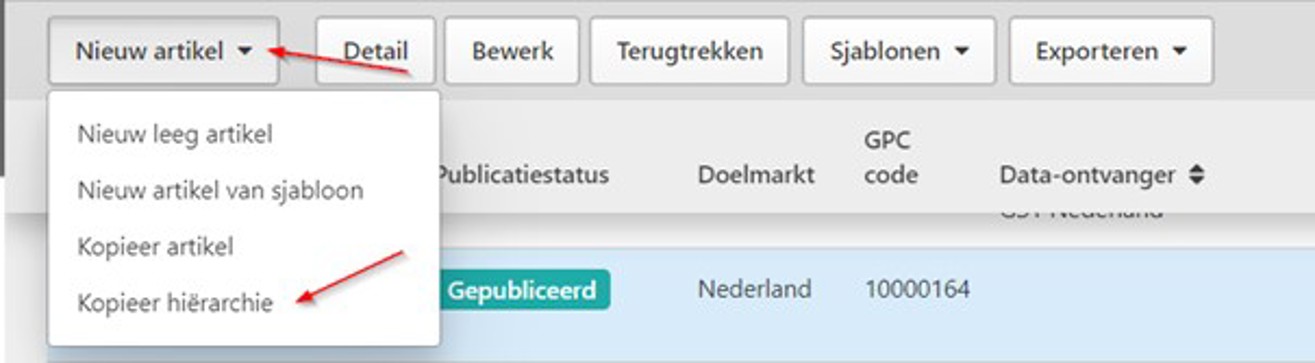
2. Voer de artikelcodes (GTIN’s) in van de onderdelen van de nieuwe hiërarchie in bij de niveaus die je wil kopiëren en klik op ‘volgende’. Let op: dit mogen geen al gebruikte GTIN’s zijn.
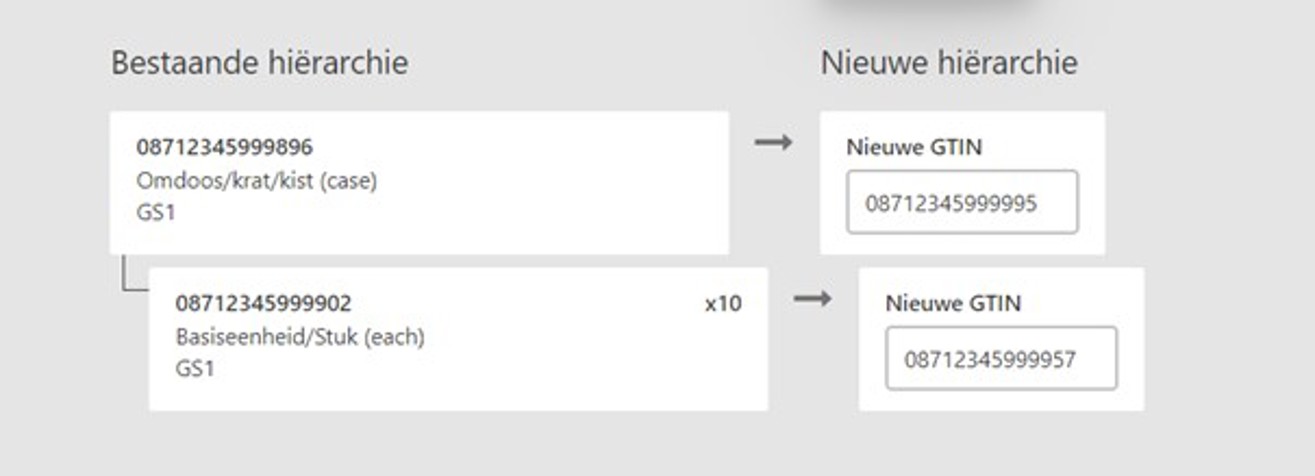
3. Je krijgt nu te zien welke stappen worden uitgevoerd. Daarnaast heb je de keuze om de publicatiegegevens mee te kopiëren of niet. Als je ‘Kopieer bestaande’ niet selecteert dan kun je dit later via ‘Publicatie voorvertoning’ alsnog doen. Klik op voltooien.
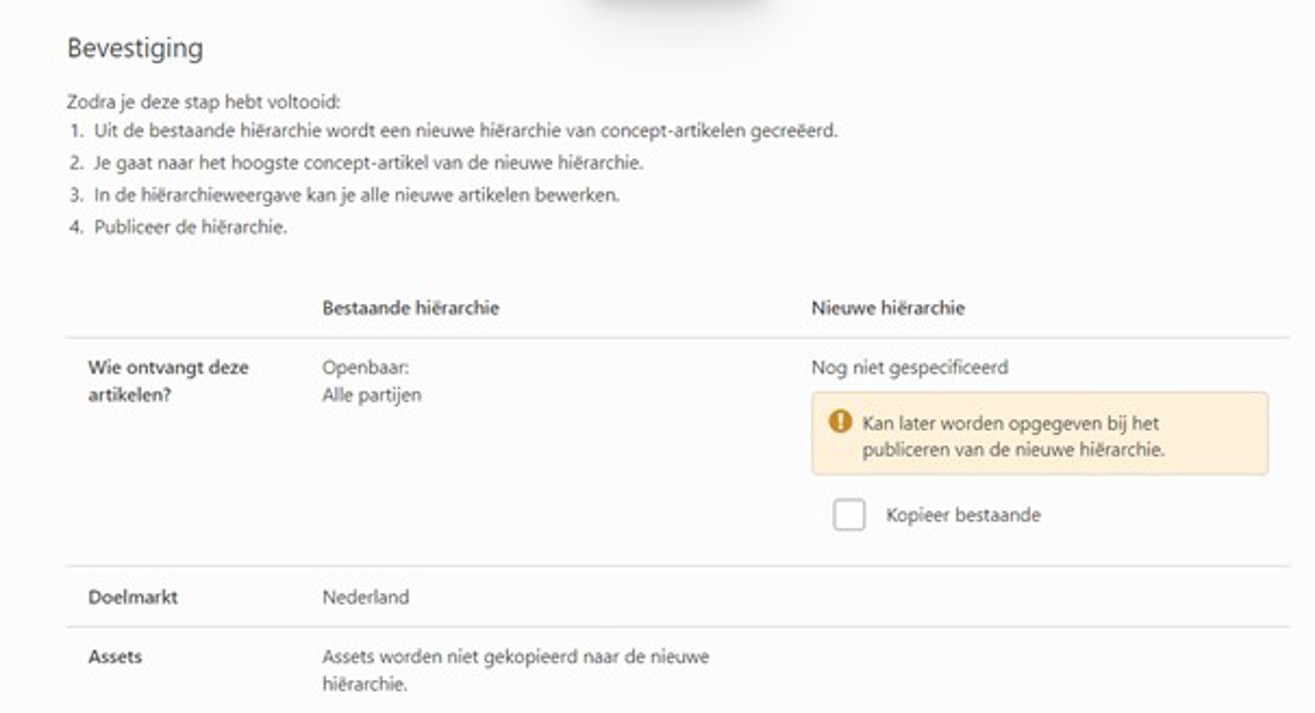
4. Zorg nu dat je alle attributen (van alle niveaus in de hiërarchie) die anders zijn dan GTIN’s van de gekopieerde hiërarchie aanpast en dat je alle fouten en waarschuwingen uit de controlelijst oplost.
5. Ga naar ‘Publicatie voorvertoning’ en publiceer het hoogste niveau van de hiërarchie. Je hebt dan meteen alle onderdelen van de hiërarchie gepubliceerd.
Opslaan van Excel sjablonen
Het was al mogelijk om voor een export naar Excel bepaalde attributen te selecteren, maar het is nu ook mogelijk om hier een sjabloon (of meerdere) van op te slaan. Dan hoeft je voor een volgende Excel export niet opnieuw je gewenste attributen te selecteren.
- Selecteer de GTIN (of meerdere) die je wil exporteren naar Excel en klik op ‘Exporteren’ en vervolgens op ‘Exporteren naar Excel’.

2. Selecteer de optie ‘Alleen geselecteerde attributen’ en kies via ‘Voeg attribuut toe’ de attributen die je in het sjabloon wilt opslaan.
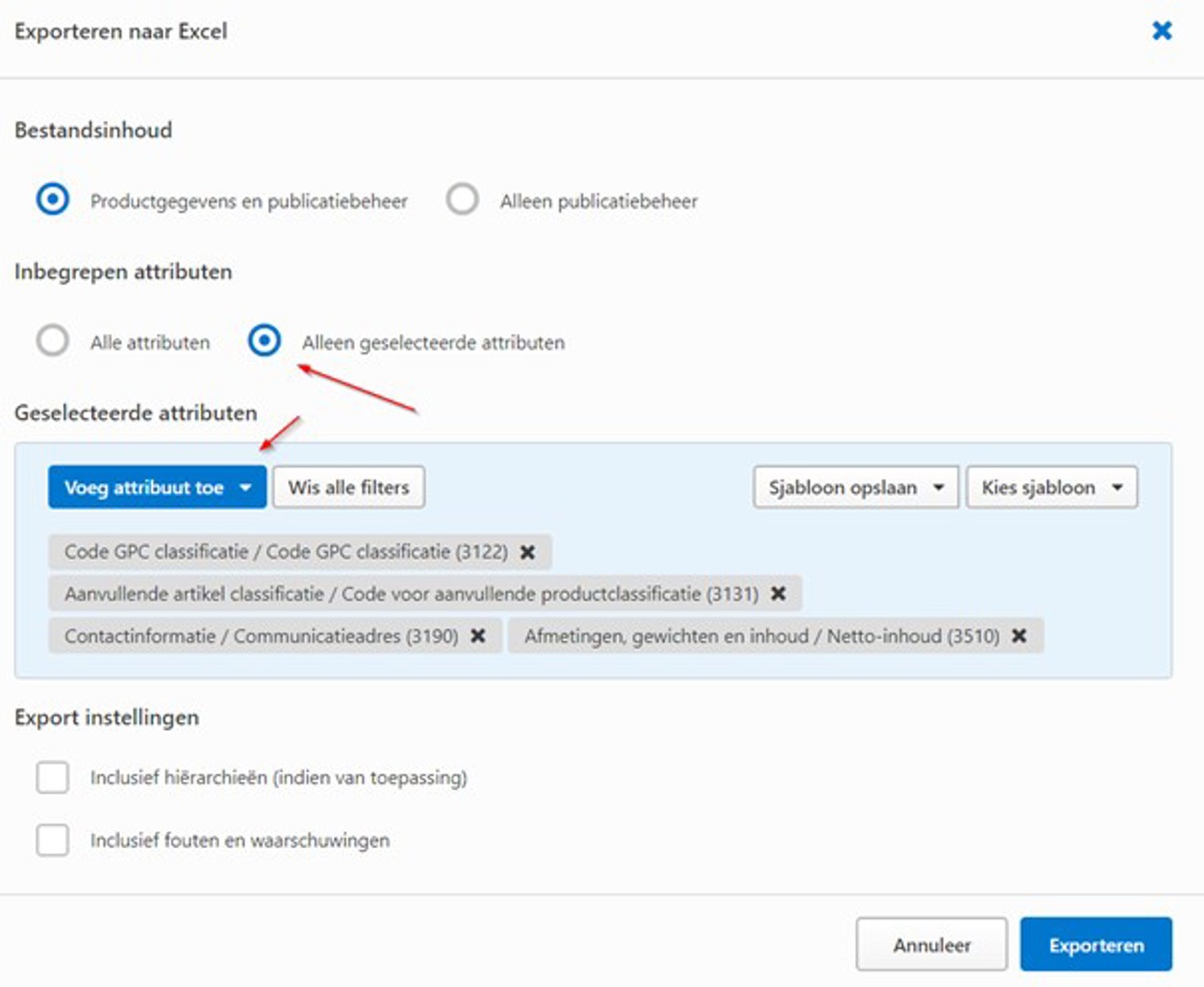
3. Klik hierna op ‘Sjabloon opslaan’, geef de sjabloon een naam en klik op ‘Opslaan als nieuw sjabloon’.
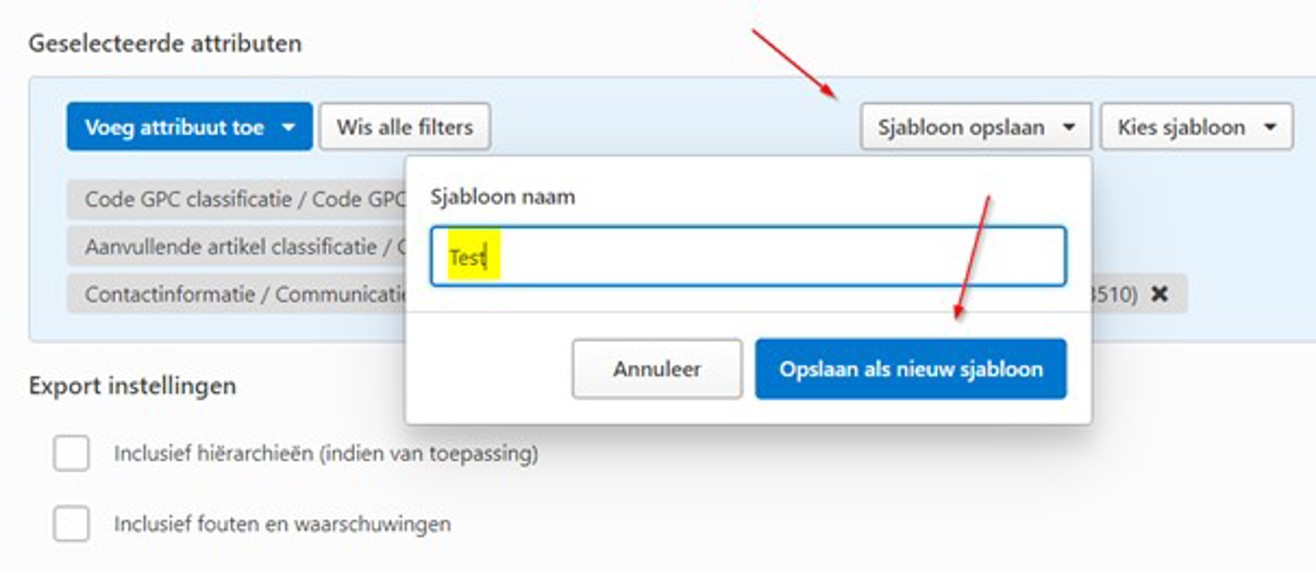
4. Klik op ‘Kies sjabloon’ om een reeds opgeslagen sjabloon te selecteren. Je ziet dan de attributen die daarin zijn opgeslagen om te exporteren naar Excel.
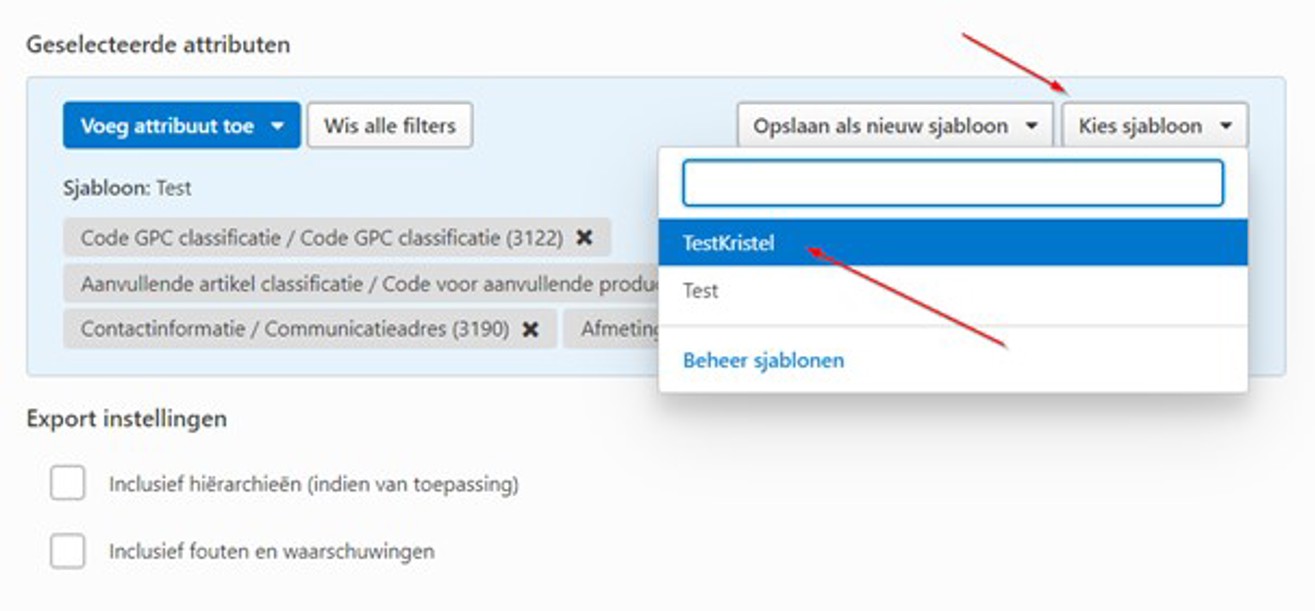
5. Via ‘Beheer sjablonen’ kun je sjablonen verwijderen.
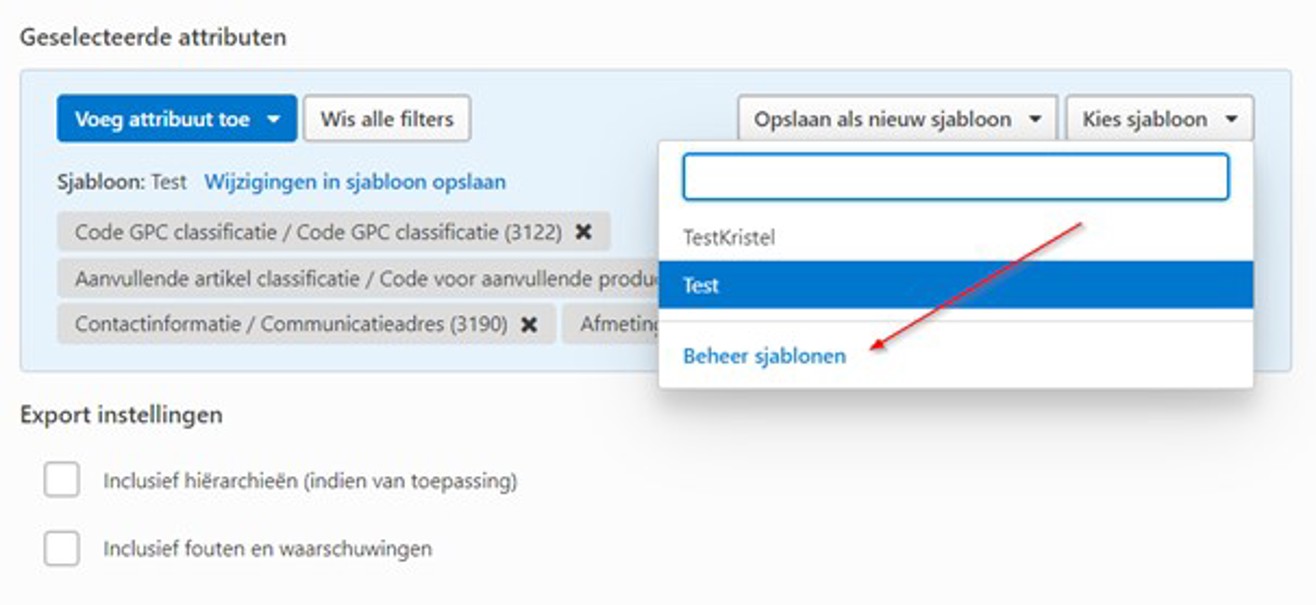
6. Je kunt de sjablonen ook vinden onder ‘Account’ via ‘Excel sjablonen’.