Als groothandel is het mogelijk om twee verschillende GS1 Data Source abonnementen te hebben. Het GS1 Data Source abonnement voor het publiceren van data en het GS1 Data Source abonnement om data te ontvangen. Voor beide abonnementen is een verschillende GLN nodig.
Wil je als groothandel de ontvangen data overzetten naar je eigen account, om de data onder eigen naam door te publiceren? Volg dan onderstaande stappen:
Er zijn twee mogelijkheden om de data te exporteren.
1. In de webinterface waarin je de data ontvangt maak je in het tabblad ontvangen artikelen een Export (links bovenin) in Excel. Het handigst is om per (data)leverancier een aparte export te maken. Selecteer vervolgens alle artikelen (dit is mogelijk tot 200 GTINs).
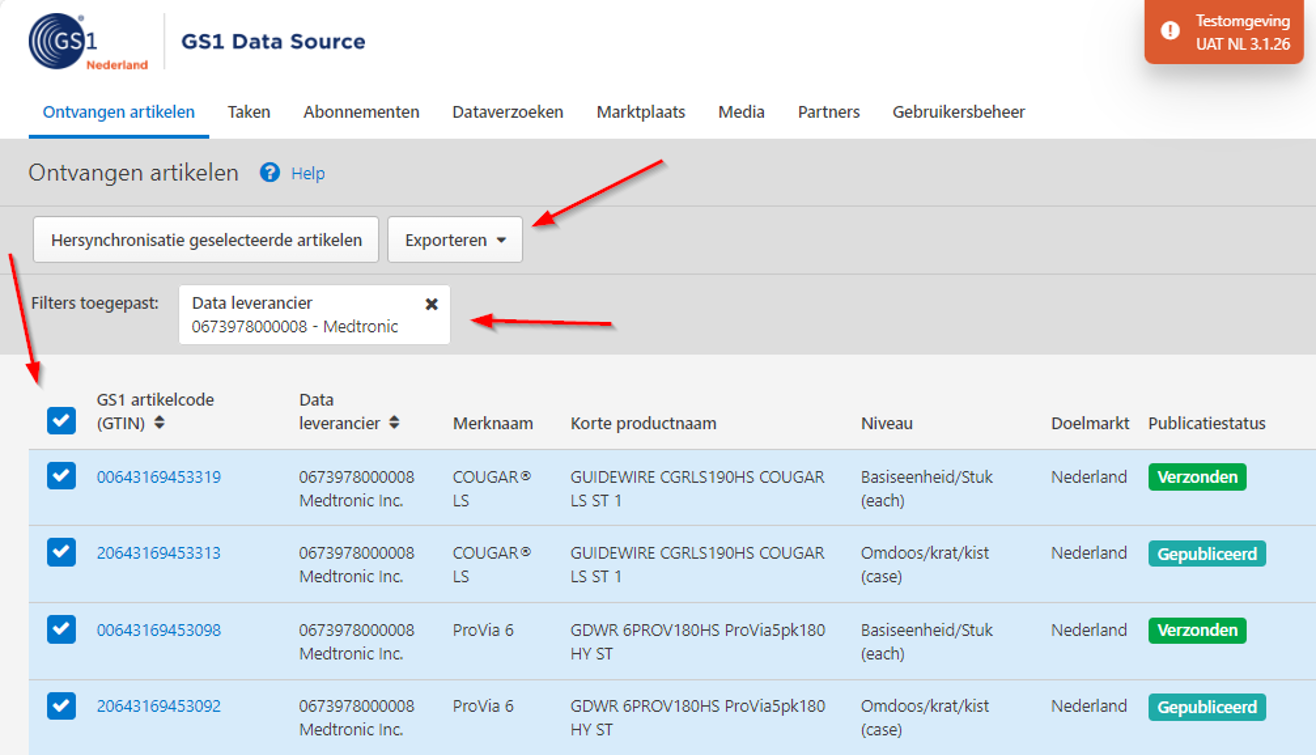
2. Direct op de knop rapporten klikken en dan kiezen voor ‘gefilterde artikelen naar Excel, complete dataset’. Deze optie kun je gebruiken wanneer er meer dan 200 GTINs naar voren komen in het ontvangen artikelen overzicht.
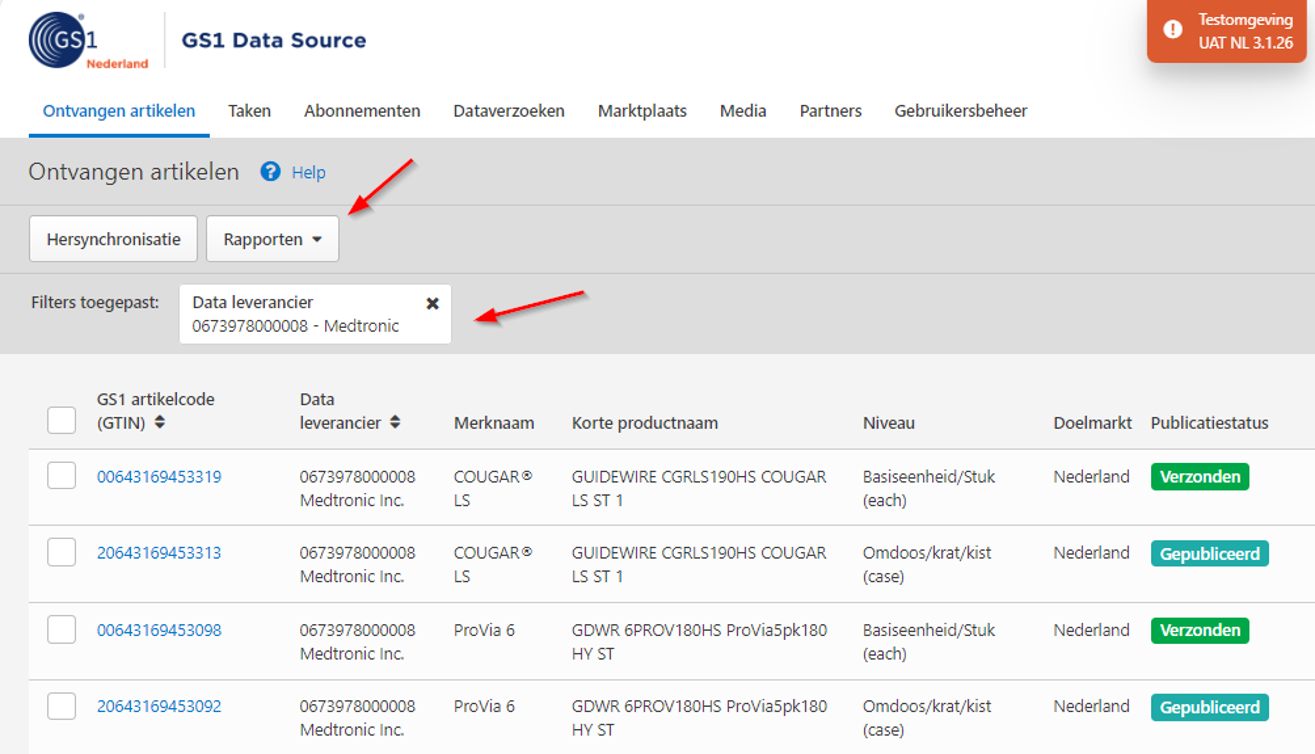
Vervolg to do:
In het Excel bestand verwijder je in elk tabblad Kolom C DataRecipient (rode gearceerd) en verander je in elk tabblad in Kolom D de InformationProviderOfTradeItem (geel gearceerd) en in kolom O de InformationProviderName (gele kolom) naar jullie eigen GLN en naam van jullie publicatieaccount.
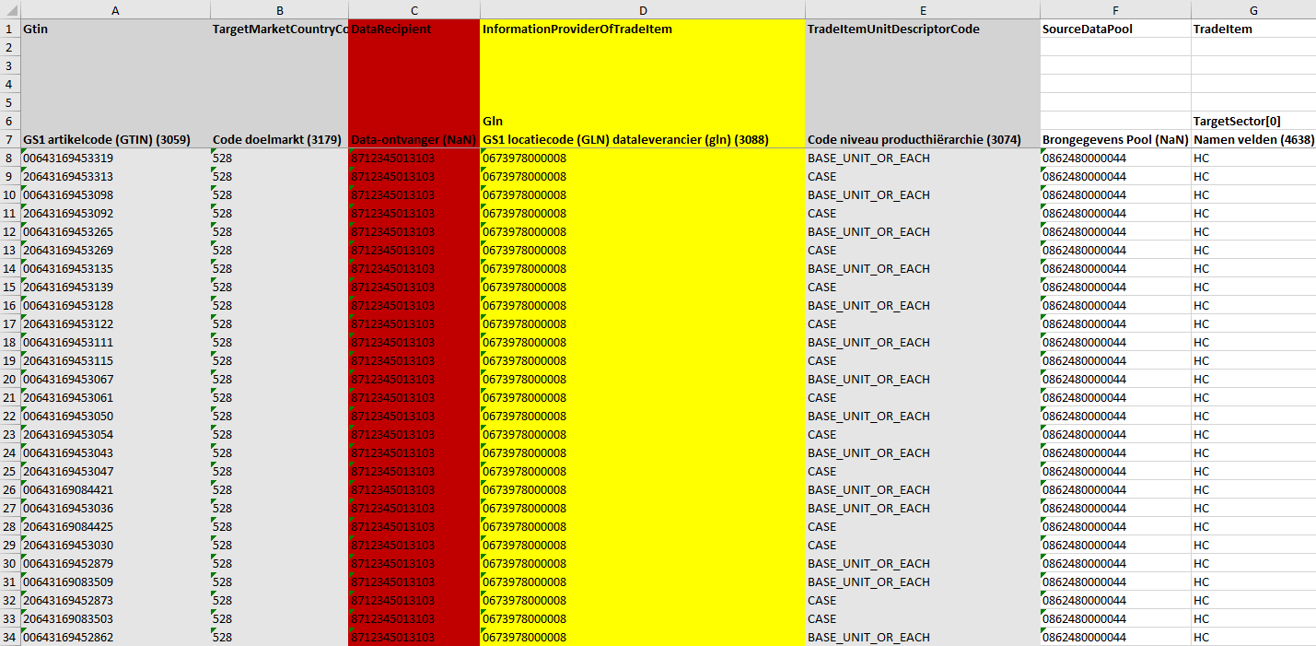
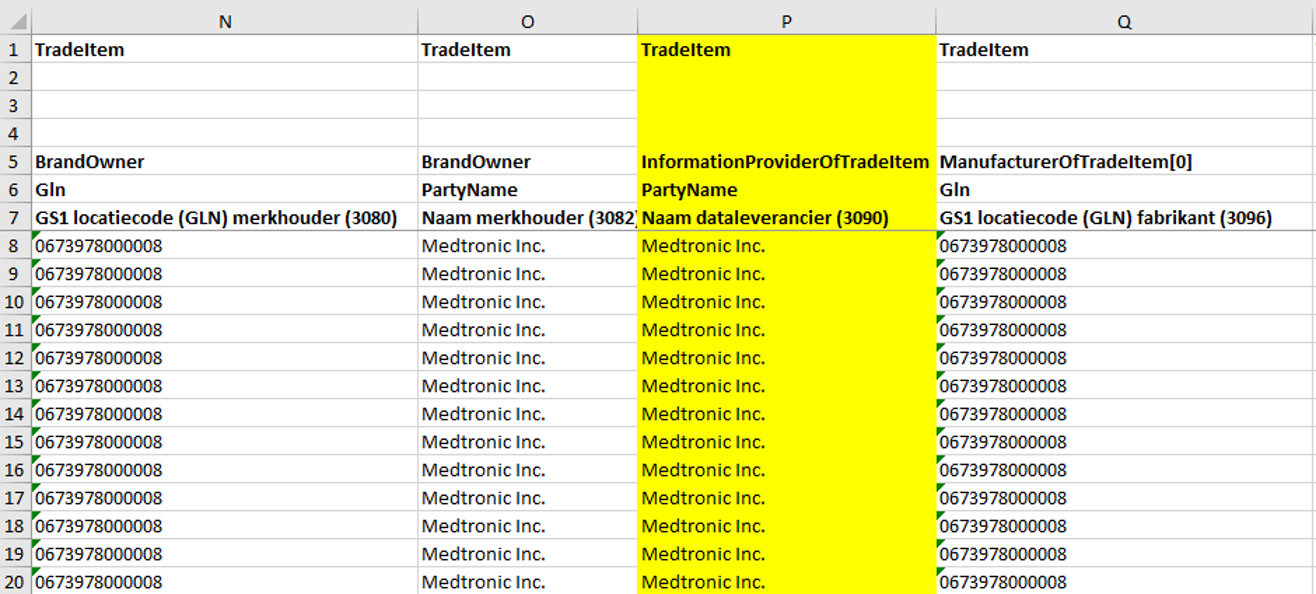
Vervolgens wissel je van de GLN waarmee je data ontvangt (en waaronder je ingelogd bent) naar de publicatie GLN via ‘Account’.
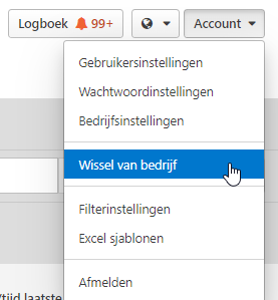
Ga naar het tabblad ‘mijn artikelen’ en importeer het aangepaste Excel bestand.
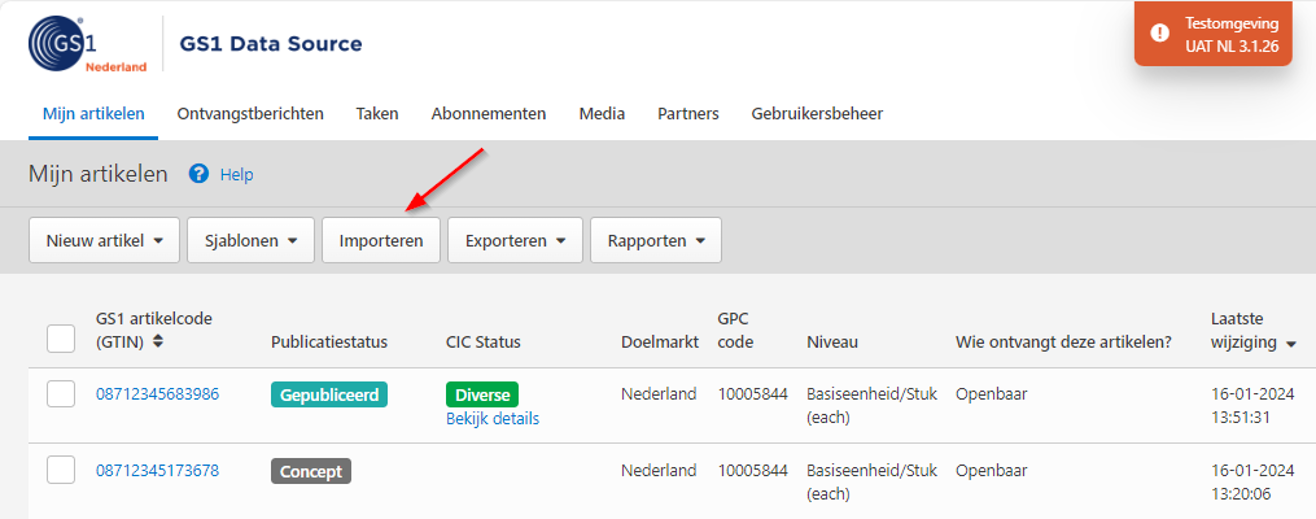
Na het uploaden is in het tabblad taken te zien of het bestand succesvol is geüpload. Wanneer het bestand niet succesvol geüpload is een foutrapport te openen waarin wordt beschreven wat er niet goed is aan het bestand.
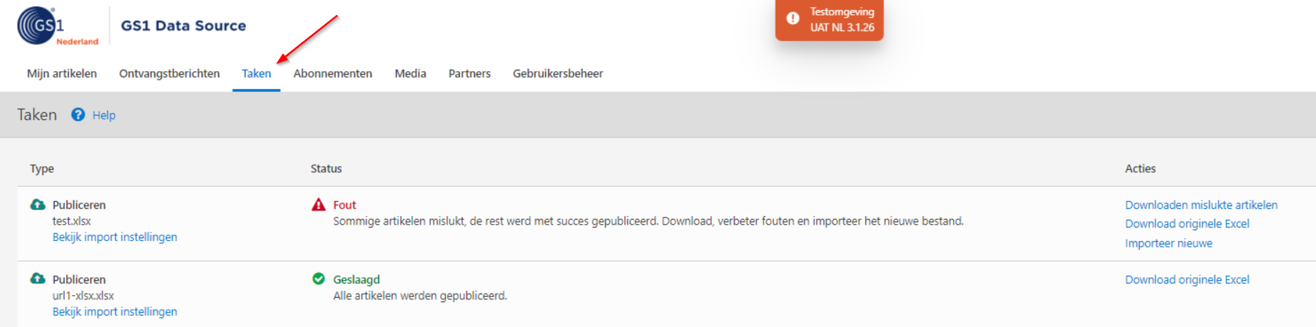
Zodra de artikelen geüpload zijn vind je deze in het tabblad ‘mijn artikelen’. De artikelen zijn nu klaar om gepubliceerd te worden.
Wil je artikelen handmatig publiceren via de webinterface? Bekijk deze instructievideo.
Wil je artikelen via Excel publiceren? Bekijk deze instructievideo.
